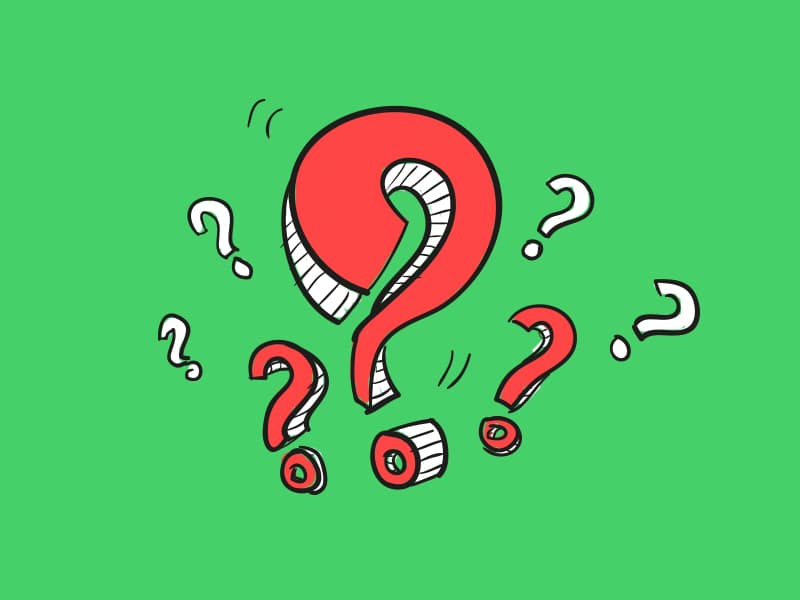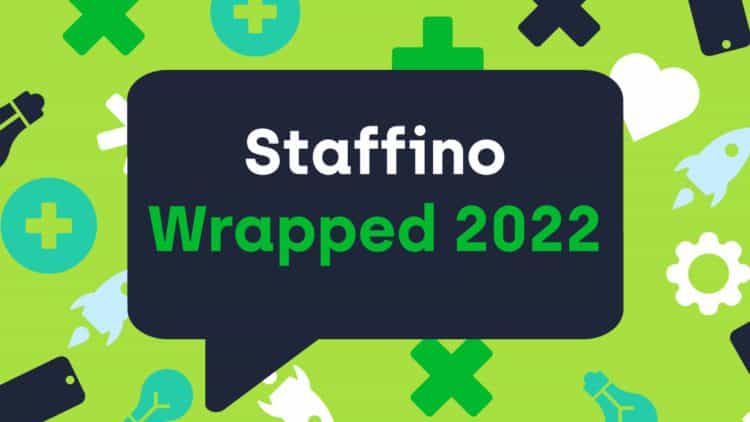Odoslali ste náš demo formulár, prihlásili ste sa cez odkaz, ktorý sme vám poslali na e-mail, a neviete, kde s objavovaním Staffino platformy začať? Žiadny strach, pretože sme to všetko spísali v tejto jednoduchej používateľskej príručke. Pokryli sme všetko od tvorby dotazníkov na zber spätnej väzby od zákazníkov až po gamifikáciu zamestnancov, takže nestrácajte čas a ponorte sa do skúmania demoverzie popri čítaní tohto manuálu.
1. VYBERTE SI KAMPAŇ
Po prihlásení do demoverzie platformy Staffino sa vám zobrazí prehľad kampaní. Tu si môžete neskôr vytvárať svoje kampane, no na účely tejto demo prehliadky vám odporúčame vybrať predvolenú demo kampaň, ktorá obsahuje testovacie dáta o zákazníkoch a zamestnancoch, s ktorými môžete ďalej pracovať.

2. BUĎTE KREATÍVNY VO FLOW EDITORE
Navštívte kartu „Flow editor“, otvorte demo flow a vytvorte si svoj prvý dotazník už v priebehu niekoľkých minút.
- Vyberte si zo širokej škály CX metrík, predpripravených otázok a ďalšich prvkov a potiahnutím ich jednoducho zoraďte podľa potreby.
- Nastavte si vlastný štýl prvkov, farbu alebo pomenovanie.
- Vyťažte maximum zo svojho dotazníka nastavením podmienok pre relevantné otázky, napr. požiadajte o textový feedback k NPS otázke, ak vám zákazník udelil od 0 do 6 bodov.

3. VIZUALIZÁCIA VÝSLEDKOV NA PREHĽADNÝCH DASHBOARDOCH
Keď vstúpite do demo kampane, prvá vec, ktorú uvidíte, je preddefinovaná sada wigetov s najdôležitejšími meranými metrikami. Tieto slúžia na rýchlu vizualizáciu výsledkov.
- Kliknutím na každý widget prejdete na pokročilý prehľad výsledkov s histogramami, variáciami, heat mapami a ďalšími štruktúrovanými detailmi.

- Prejdite nadol a pozrite sa na konkrétne krajiny v rámci vašich globálnych operácií, miesta alebo tímy v rámci každej krajiny a jednotlivých zamestnancov. Získate tak podrobný prehľad o tom, aké trhy/tímy/zamestnanci prispeli k dobrým výsledkom a ktoré by mohli potrebovať ešte doškoliť.
- Môžete sa tiež pozrieť na trendy v intenzite odpovedí, ktoré môžu byť veľmi užitočné pri plánovaní distribučného modelu vašich kampaní na zber spätnej väzby.

4. FILTRE & ČASOVÉ INTERVALY
Ak nechcete vidieť výsledky globálnych operácií, ale len nejakú ich časť, môžete si nastaviť filtre v ľavom hornom rohu hneď nad widgetmi.
- Môžete napríklad filtrovať výsledky konkrétnych otázok z dotazníka, výsledky organizačných jednotiek alebo dokonca výsledky založené na vašich vlastných nastavených atribútoch, ako je napríklad dôvod kontaktu alebo typ zákazníka.

- V pravom hornom rohu môžete obdobne filtrovať konkrétne časové intervaly, pre ktoré chcete zobraziť výsledky.
- Filtrované zobrazenia možno uložiť ako „Presets“ (Predvoľby) pre rýchly prístup neskôr.

5. RIADENIE SPÄTNEJ VÄZBY
Navštívte kartu „Feedback management“, kde môžete vidieť všetku prijatú spätnú väzbu s pripojenými skóre CX metrík, sentimentom, atribútmi danej spätnej väzby, atribútmi transakcie a ďalšími podrobnosťami.

- V predvolenom nastavení uvidíte všetky prijaté hodnotenia od zákazníkov, môžete si však tiež zobraziť len neprečítané alebo nezodpovedané hodnotenia.
- Okrem toho môžete použiť filtre a ísť ešte viac do detailov – napr. zobraziť všetky spätné väzby zákazníkov zhromaždené o konkrétnom zamestnancovi.
- Opäť je možné filtrované zobrazenia uložiť ako „Presets“ (Predvoľby) pre rýchly prístup v budúcnosti.
- Môžete tiež pridať štítky (labels), ktoré vám pomôžu roztriediť spätnú väzbu podľa témy/problému, napr. technický problém, produkt, retencia, atď.
Pod spätnou väzbou sú dve možnosti diskusie.
- Pod kartou „Reply“ (Odpoveď) môžete reagovať na hodnotenie nespokojných zákazníkov priamo prostredníctvom Staffino platformy, opýtať sa na ďalšie podrobnosti a v ideálnom prípade ponúknuť uspokojivé riešenie.

- Vedľa nej nájdete kartu „Internal Discussion“ (Interná diskusia), ktorá je unikátnou súčasťou tohto modulu. Cez tento chat môžete viesť rozhovor so zamestnancami alebo inými manažérmi, aby ste získali lepší pohľad do problému zákazníka alebo naopak ocenili zamestnancov, keď dostanú pozitívnu spätnú väzbu.

6. DISTRIBÚCIA
Prostredníctvom karty „Distribution“ budete neskôr importovať údaje o svojich zákazníkoch, nastavovať distribučné kanály alebo vytvárať spúšťače (triggers) žiadostí o spätnú väzbu. Zatiaľ ponúkame manuálny import (súbory xlsx), FTP a API zdroje. Naše oddelenie klientskeho servisu vám ochotne pomôže nastaviť ten, ktorý najlepšie vyhovuje potrebám vašej organizácie. Žiadosti o spätnú väzbu môžete distribuovať prostredníctvom e-mailu, SMS, aplikácie WhatsApp alebo si vygenerovať odkaz na spontánnu spätnú väzbu.


7. PREFERENCIE
Prejdite na kartu „Preferences“, kde môžete nastaviť podmienky automatických odpovedí na spätnú väzbu od zákazníkov.
- Napríklad, ak zákazník zanechá uspokojivé hodnotenie CSAT 4 alebo 5, dostane automatickú odpoveď, v ktorej mu poďakujete za pozitívnu spätnú väzbu.
- Automatické odpovede možno nastaviť pre akúkoľvek spätnú väzbu súvisiacu s akoukoľvek sledovanou CX metrikou alebo sentimentom.

8. GAMIFIKÁCIA ZAMESTNANCOV
Kliknite na kartu „Results“ (Výsledky) a v rozbaľovacom zozname vyberte možnosť „Gamification“ (Gamifikácia). Gamifikačný modul od Staffina je jedinečný spôsob, ako zvýšiť angažovanosť zamestnancov v prvej línii prostredníctvom „zdravého súťaženia“.
- „Leaderboards“ (Rebríčky) zobrazujú poradie zamestnancov a tímov, čo sa týka relevantných metrík, ako sú CSAT, CES, NPS atď.

- „Team achievements“ (Tímové úspechy) a „Team stars“ (Tímové hviezdy) zobrazujú víťazov s najväčším počtom odznakov a druhy odznakov, ktoré zamestnanci nazbierali.
Keď sa rozhodnete pre modul gamifikácie zamestnancov, môžeme pre vás okrem preddefinovanej sady odznakov vytvoriť aj odznaky na mieru, ktoré budú odrážať vašu firemnú kultúru alebo interné vtipy a zaručene oživia každodenné pracovné povinnosti vašich zamestnancov.

- Ak chcete zobraziť zamestnancov a tímy s najlepšími alebo najhoršími výsledkami za určité obdobie, vpravo si môžete vybrať časové intervaly.
9. UPOZORNENIA
Vráťme sa na začiatok. Opustite demo kampaň a kliknite na kartu „Nastavenia“ (Settings).
- V rozbaľovacom zozname vyberte možnosť „Upozornenia“ (Notifications).
- Tu si môžete vytvoriť vlastné upozornenia pre typ spätnej väzby, ktorá je pre vás najrelevantnejšia.
- Nastavte napríklad upozornenie na spätnú väzbu, ktorá obsahuje hodnotenie NPS nižšie ako 3.
- Vaši zamestnanci si môžu tiež zapnúť vybrané upozornenia vo svojich profiloch na základe skupín upozornení vytvorených manažérom.

Prečo sú upozornenia dôležité? V prípade vyššie uvedeného nastavenia budete okamžite informovaní, ak vám zákazník odošle nízke hodnotenie NPS. Týmto spôsobom máte šancu nadviazať s ním ihneď konverzáciu a udržať si ho tým, že ponúknete riešenie skôr, ako sa rozhodne od vás definitívne odísť alebo šíriť svoju negatívnu skúsenosť na sociálnych sieťach.
Tip na záver
Dúfame, že táto príručka vám pomôže lepšie sa orientovať v demoverzii našej platformy. Ak sa chcete dozvedieť viac o možnostiach personalizácie, vidieť viac ako len základnú sadu dashboardov alebo ak máte akékoľvek ďalšie otázky týkajúce sa používania platformy na správu skúseností Staffino, neváhajte nás kontaktovať! Radi si s vami dohodneme online stretnutie a odpovieme na všetky vaše otázky.